Med Relatels integration til Outlook Calendar bliver du automatisk sat i "Forstyr ikke", når du har et møde i kalenderen. Når mødet slutter i kalenderen, bliver du automatisk ledig på telefonen igen. Så behøver du ikke huske på at slå funktionen til og fra, når du skal til møde.
Mens "Forstyr ikke" er aktiv, får du ikke opkald fra din virksomheds hovednummer, men du kan stadig få vigtige kald ind direkte til dit mobilnummer.
Hvis dit møde slutter tidligere end planlagt, kan du manuelt fjerne "Forstyr ikke"-funktionen på knappen i din mobilapp eller på app.relatel.dk som normalt.
Outlook-integrationen er personlig og skal derfor oprettes på den enkelte medarbejders Relatel-konto.
Sådan opretter du forbindelse mellem Outlook Calendar og Relatel
- Log ind på app.relatel.dk.
- Klik på dit navn under "Din konto" yderst til højre.
- Klik på "Integrationer" under "Redigér" yderst til venstre.
- Klik på "Forbind" i den grønne boks.
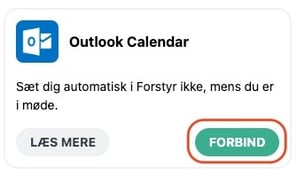
- Indtast email og adgangskode.
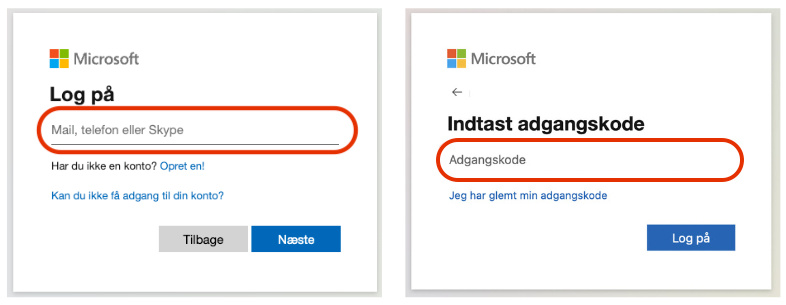
Tryk “Accepter” for at oprette forbindelse til Relatel.
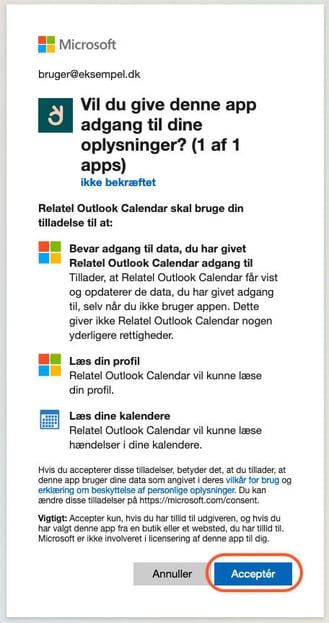
- Når Outlook Mail er forbundet korrekt, vil den fremgå under dine aktive personlige integrationer.

Vær opmærksom på, at hvis du opretter et heldagsmøde, fx en fridag, så vil Outlook Calendar som standard markere dig som Til rådighed, hvilket ikke slår "Forstyr ikke" til. Her skal du sørge for at markere dig som Optaget på mødet.
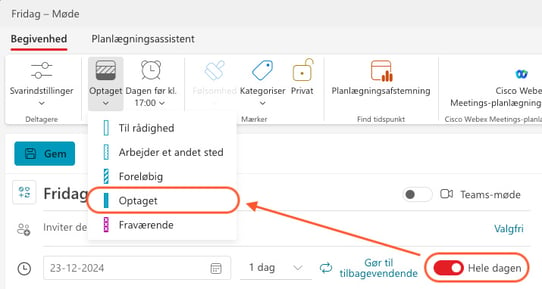
.png)


.png?width=4001&height=983&name=Relatel_1946_Logotype_FOREST_RGB%20(1).png)